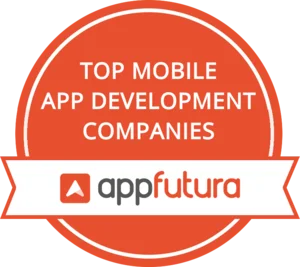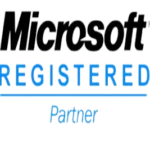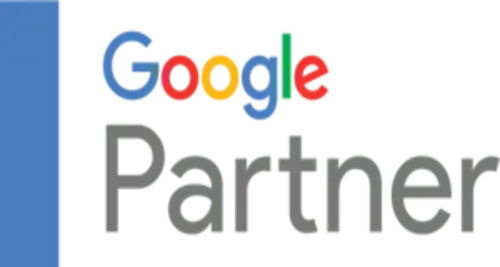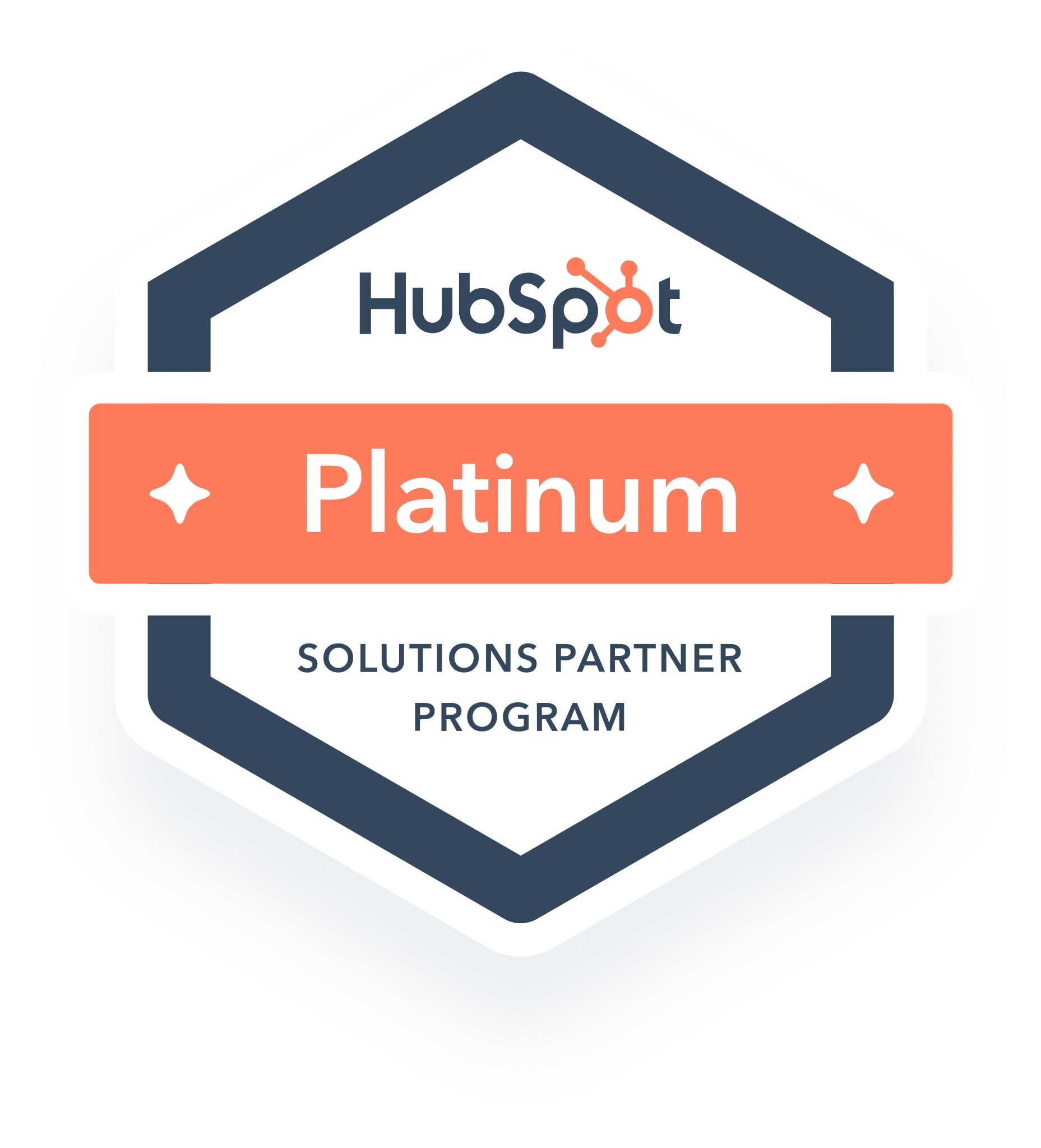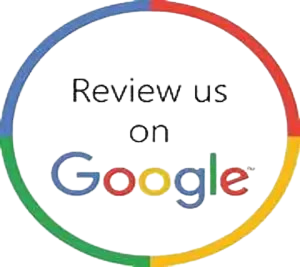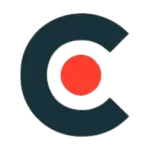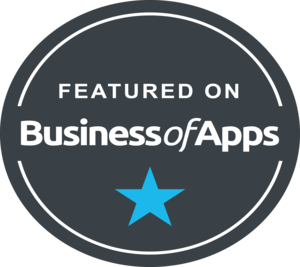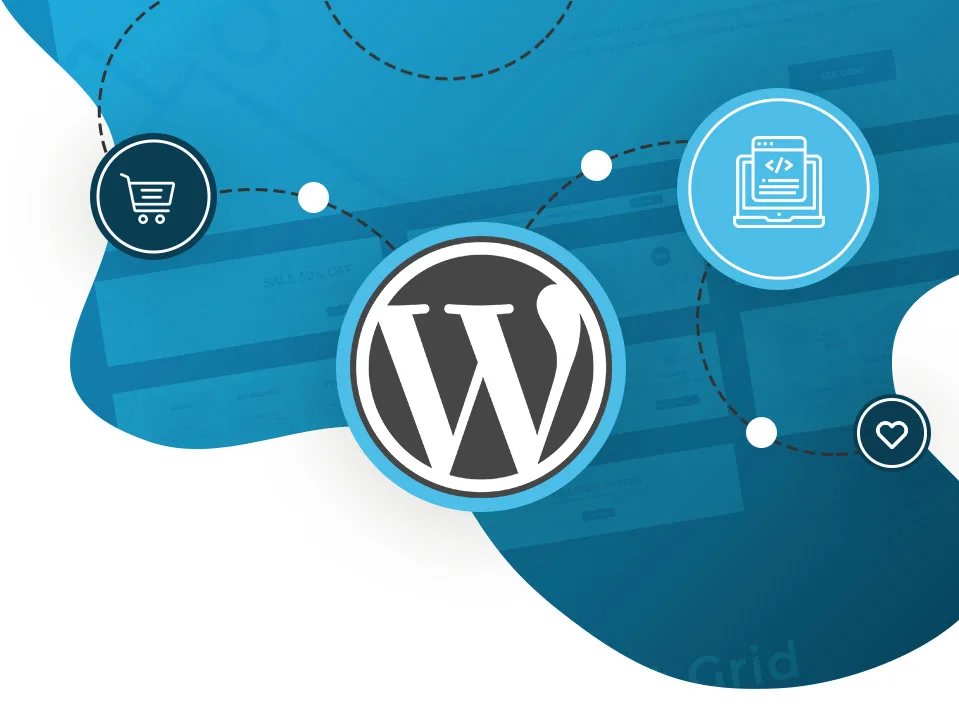
Elevating Your Design with WordPress Website Customization
Elevating Your Design with WordPress Website Customization
What is WordPress?
If you’ve ever heard anyone talk about building a website, there’s a good chance you’ve heard of WordPress website design. Originally launched in 2003, WordPress has since become the most popular CMS in the world, powering over 60 million websites today.
WordPress has been used by many of the world’s top designers and developers who use it to build highly engaging websites.
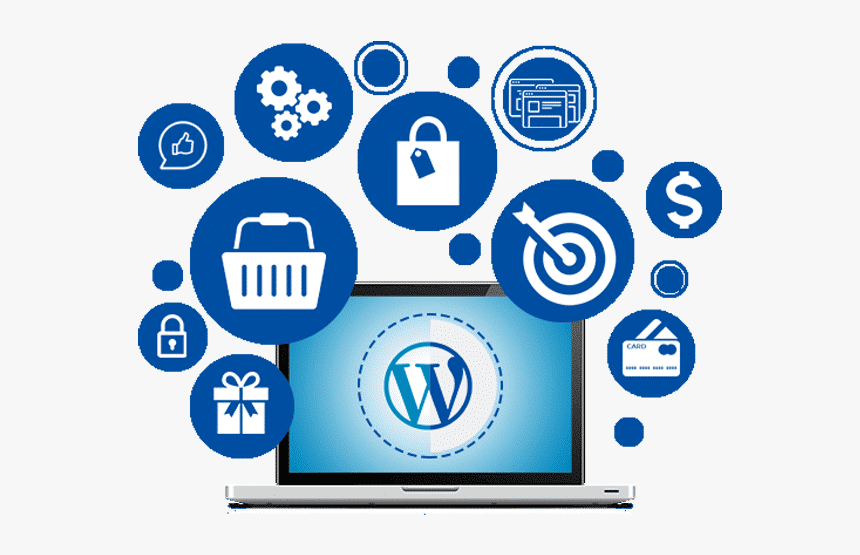
Website Design Process for a WordPress site
- Planning and Research:
- Identify your website’s purpose, target audience, and goals.
- Conduct market research and analyze competitors’ websites.
- Determine the essential features, functionalities, and content you want to include.
- Defining Site Structure:
- Create a sitemap that outlines the main pages and their hierarchical structure.
- Plan the navigation menu and ensure intuitive user experience.
- Content Creation:
- Develop engaging and relevant content for each page, including text, images, videos, and other media.
- Optimize content for search engines (SEO) by incorporating keywords and meta tags.
- Wireframing and Prototyping:
- Create a visual blueprint of the website’s layout using wireframing tools or design software.
- Design the user interface (UI) and user experience (UX) to ensure easy navigation and usability.
- Build interactive prototypes to test the functionality and flow of the website.
- Visual Design:
- Choose a WordPress theme or design a custom theme.
- Customize the website’s appearance by selecting fonts, colors, and graphics that align with your brand identity.
- Design the homepage and inner page templates, ensuring consistency throughout.
- Development:
- Install WordPress on your web server or use a local development environment.
- Set up the necessary plugins for functionality and optimization.
- Convert the design into a functional WordPress theme by coding HTML, CSS, and PHP.
- Implement responsive design to ensure the website is mobile-friendly.
- Integration and Functionality:
- Incorporate the created content into the respective pages.
- Integrate third-party tools and services, such as contact forms, social media sharing, and analytics.
- Test all interactive elements, forms, and functionality to ensure they work correctly.
- Optimization and Performance:
- Optimize the website’s performance by compressing images, minifying code, and enabling caching.
- Ensure fast loading times and smooth user experience across different devices and browsers.
- Implement on-page SEO techniques, such as optimizing meta tags, headings, and URL structures.
- Testing and Quality Assurance:
- Test the website thoroughly for cross-browser compatibility, responsiveness, and functionality.
- Check for broken links, typos, and inconsistencies.
- Conduct usability testing to gauge user experience and make necessary adjustments.
- Launch and Maintenance:
- Transfer the website from the development environment to a live server.
- Set up website analytics to track visitor behavior and performance metrics.
- Regularly update WordPress core, themes, and plugins to ensure security and functionality.
- Continuously monitor and optimize the website based on user feedback and analytics data.
Choose Your WordPress.com Design
Now it’s time to choose your homepage design. WordPress.com provides tons of options to control the appearance and structure of your homepage.
Warning: getimagesize(https://globetechsoft.com/wp-content/uploads/2023/07/choose-design.webp): failed to open stream: HTTP request failed! HTTP/1.1 404 Not Found in /home/uqvd4ktsdmag/public_html/wp-content/themes/mitech/framework/class-image.php on line 99

The easiest option is to choose one from a pre-built template (or theme). Themes control the visual style and design of your site. WordPress.com offers dozens of different themes to suit all types of websites. Some themes are free, while others are paid.
If you’d like to flex some creative muscle (and if you know a little bit about what you’re doing), you can start with a blank canvas. Choosing this option allows you to choose the exact functionality you need and get a customized WordPress.com built to suit you.
Next, it’s time to choose a font pairing from a list of options. There’s no need to stress over which option to choose. Pick a pair you like and you can always change it later:
Warning: getimagesize(https://globetechsoft.com/wp-content/uploads/2023/07/pick-font-pairing.webp): failed to open stream: HTTP request failed! HTTP/1.1 404 Not Found in /home/uqvd4ktsdmag/public_html/wp-content/themes/mitech/framework/class-image.php on line 99

Then you’ll be given the option to choose which features and functionality you need. If you’re unsure, feel free to skip this section, and return later when you know what you need. That’s why you’re reading this blog post, right?
Warning: getimagesize(https://globetechsoft.com/wp-content/uploads/2023/07/choose-features.webp): failed to open stream: HTTP request failed! HTTP/1.1 404 Not Found in /home/uqvd4ktsdmag/public_html/wp-content/themes/mitech/framework/class-image.php on line 99

Lastly, it’s time to choose your pricing plan. WordPress.com offers several pricing plans to help you get started:
- Free: Create a beautiful, simple website in minutes.
- Personal: Best for a personal site.
- Premium: Best for freelancers.
- Business: Best for small business.
- Ecommerce: Best for ecommerce.
- WordPress VIP: For enterprise websites.
Update Homepage, Create a Menu, and Add Pages
Once you’ve completed the previous step, it’s time to add pages to your website, and import your content. Since you’ve planned out which pages you need and have content ready to go, this step will be easy.
At this point, WordPress.com will prompt you to update your homepage. That’s a logical place to start, so let’s do this first:
Warning: getimagesize(https://globetechsoft.com/wp-content/uploads/2023/07/update-homepage.webp): failed to open stream: HTTP request failed! HTTP/1.1 404 Not Found in /home/uqvd4ktsdmag/public_html/wp-content/themes/mitech/framework/class-image.php on line 99

Once your homepage looks presentable, customize your site menu next. This is how you’ll begin to add top-level category pages to your website. When you click into this section, you’ll be given the option to view a tutorial, which will help you set up the menu the best way.
Lastly, add any extra pages your site will need. You can do this by finding the Quick Links section underneath Site Setup, then clicking Add a page.
You’ll then have the option to choose page templates (which are organized by type) or start with a blank canvas to design pages that look exactly the way you want (even without coding skills).
Warning: getimagesize(https://globetechsoft.com/wp-content/uploads/2023/07/image-10.webp): failed to open stream: HTTP request failed! HTTP/1.1 404 Not Found in /home/uqvd4ktsdmag/public_html/wp-content/themes/mitech/framework/class-image.php on line 99

How to Make a WordPress Ecommerce Website
And here you have it! The 9 steps to successfully launching an ecommerce website.
- Score the perfect domain name
- Sign up to a hosting provider
- Install WordPress
- Install and configure WooCommerce
- Add products
- Choose a theme
- Install additional plugins
- Add content that converts
- Make your site public
Best WordPress eCommerce Plugin?
When talking about eCommerce on WordPress, the default expectation is almost always that you’re going to use the WooCommerce plugin.
WooCommerce isn’t just the most popular WordPress website design eCommerce plugin by a large margin, but it’s also the most popular way to make an eCommerce store — even more popular than Shopify.
For that reason, I’m going to use WooCommerce in the tutorial below.
However, WooCommerce is not the only viable WordPress eCommerce plugin, so let’s run over a few of the other quality options and when you might want to use them:
- Easy Digital Downloads (EDD) – This one can be a good option if you’re specifically selling digital files rather than physical products. While WooCommerce can also handle digital files, EDD’s singular focus creates a more streamlined experience.
- BigCommerce – BigCommerce is a SaaS eCommerce tool that integrates very deeply with WordPress to create a sort of “headless eCommerce” approach. This is more advanced, but it gives you a lot of flexibility. The main reason to consider BigCommerce over WooCommerce is if you’re engaging in multi-platform selling, i.e. you’re also selling via Amazon, eBay, and other platforms. With BigCommerce, you can sync all of your different sales channels in one spot, which adds a lot of convenience.
- Ecwid – Ecwid is another SaaS eCommerce tool that integrates with WordPress thanks to a dedicated plugin. It can be a good option for beginners with very basic stores because of its simple approach, but I don’t really recommend it for serious stores as it’s not nearly as flexible and powerful as WooCommerce.
With that being said, WooCommerce is still the best eCommerce plugin for the vast majority of online stores.
Unless you have a very specific and well-thought-out reason for choosing a different WordPress website design eCommerce plugin, I highly recommend you stick with WooCommerce.
Reference
Here are some ideas for reference content that you can consider: